최근 스마트폰과 다양한 애플리케이션은 주변 배경이나 UI의 일부를 검은색으로 사용할 수 있는 '다크 모드' 설정을 지원하고 있다. 위에서 언급한 바와 같이 다크 모드를 사용하면 전체적인 블랙이나 다크 테마를 지원하면서도 기존에 가지고 있던 것과는 다른 무언가를 연출할 수 있고 경우에 따라 조금 더 전문적으로 보이는 결과물을 얻을 수 있다.
사실 이 다크 모드는 사용자의 기분이나 단순한 느낌을 바꿀 수 있을 뿐만 아니라 다양한 장점이 숨겨져 있다.
첫째, 다크 모드를 사용하면 눈의 피로가 줄어든다는 이점이 있습니다.
흰색 배경을 장시간 사용하면 눈이 피로해지거나 자극을 받게 되며, 다크 모드는 장기적으로 눈의 피로와 손상을 줄여줍니다. 생각보다 오래 사용하다 보면 기본 라이트 테마를 사용할 때보다 다크 모드 설정으로 다크 테마를 사용할 때 눈의 피로가 훨씬 덜 느껴집니다.
또한 휴대폰과 같은 휴대용 전자기기에 사용하면 배터리 소모를 줄일 수 있는 장점도 있다. 배터리 뿐만 아니라 디스플레이의 수명을 늘리는 효과가 바로 눈에 보이지는 않지만, 다크 모드를 장시간 사용할 때 발생하는 효과는 옆에 있다.
물론 단점이 없는 것은 아닙니다.
주요 단점으로 연구 결과에 따르면 다크 모드는 밝은 색상(일반적으로 흰색)으로 표시되며 어두운 배경의 텍스트이기 때문에 일반 밝은 배경에서 검은색 텍스트를 읽을 때보다 읽기가 어렵습니다. 대체로 한 가지 단점은 쓰기에 집중할 수 없고 많이 읽지 않을 수 있다는 것입니다.
그렇다면 Windows 10에서 다크 모드 설정을 지정하는 방법은 무엇입니까?
다크모드 기능은 이미 사용자 설정에서 지원하기 때문에 별도의 프로그램 설치 없이도 쉽게 설정할 수 있다. 먼저 설정 페이지로 이동해야 합니다.
윈도우 10 다크모드 설정 방법
설정 페이지를 열면 위와 같이 보일 것입니다.
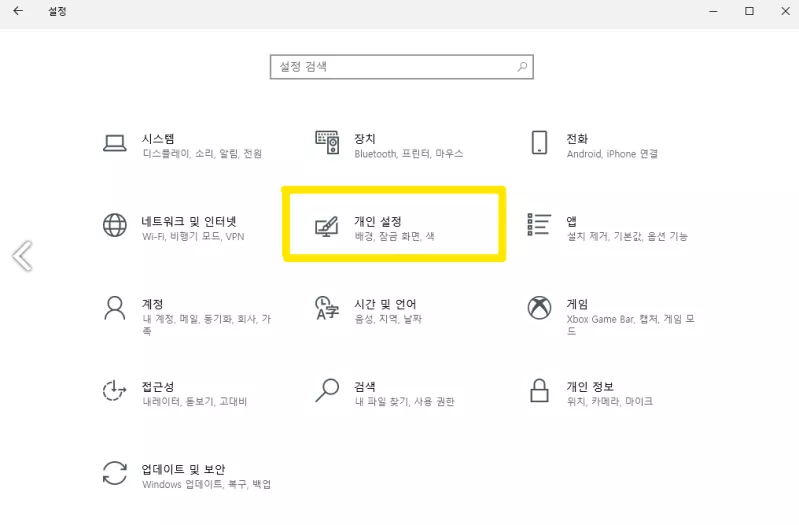
여기에서 빨간색으로 강조 표시된 [개인 설정] 버튼을 클릭합니다.
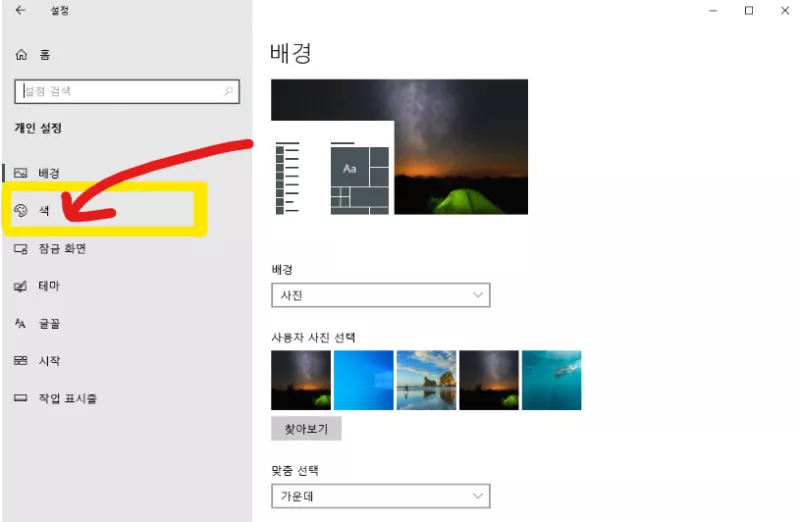
[개인화] 버튼을 눌러 이동하면 나오는 화면입니다.
여기에서는 왼쪽 탭의 [색상] 탭으로 이동하겠습니다.
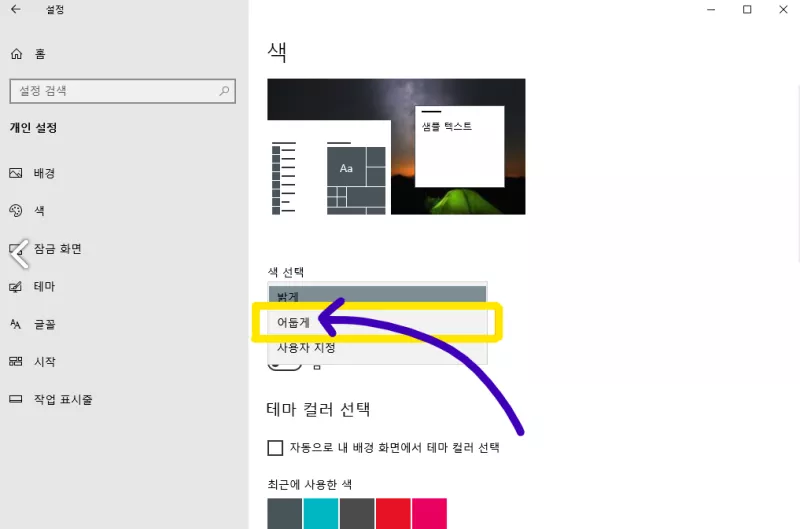
이동하는 화면의 "색상 선택"이라는 설정 아래에서 모두 기본적으로 "밝음"이 선택되어 있는 것을 볼 수 있습니다.
여기에서 색상 선택기 설정을 "어둡게"로 변경합니다.
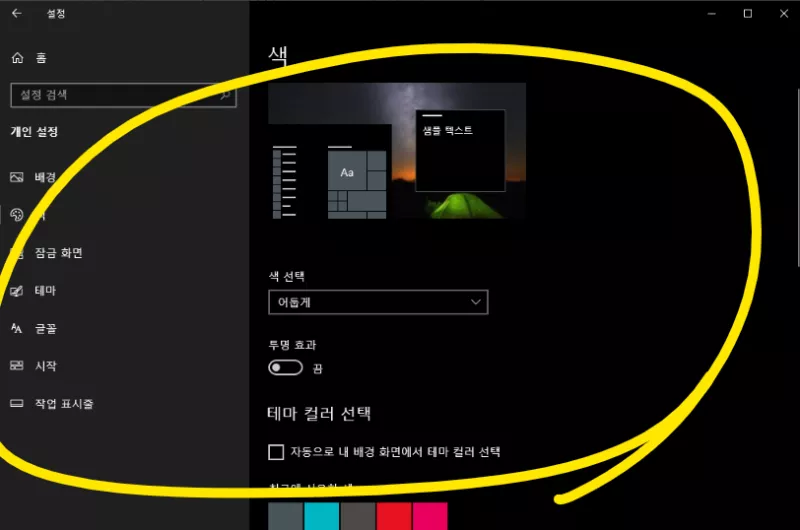
화면이 즉시 어두워지는 것을 볼 수 있습니다.

화면을 아래로 스크롤하여 윈도우 색상표 설정에서 색상을 변경하여 선택하면 위와 같이 포인트 색상이 선택한 색상으로 변경된 것을 확인할 수 있습니다.
윈도우 10의 다크모드, 취향에 맞게 설정하시면 눈이 편하오니 즐겁게 사용하시길 바랍니다.